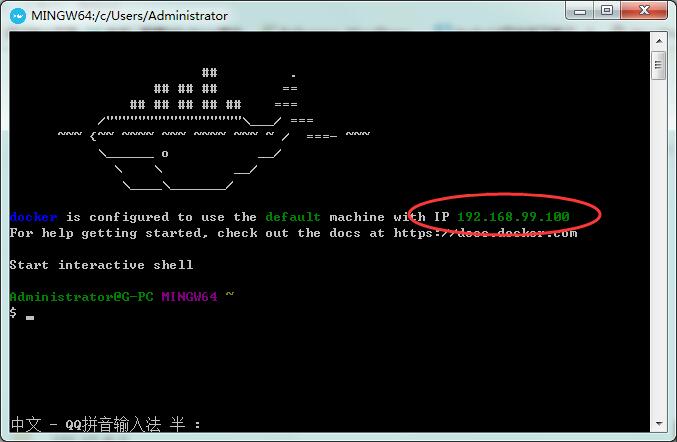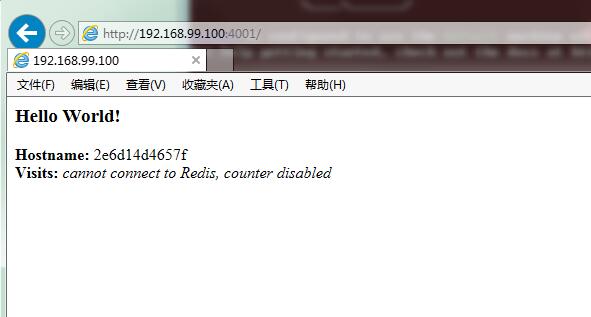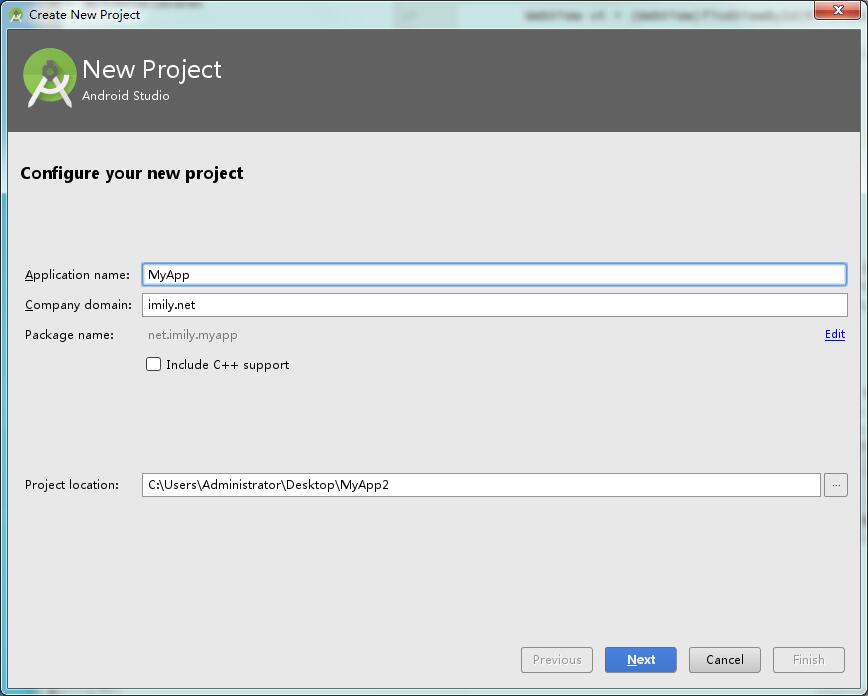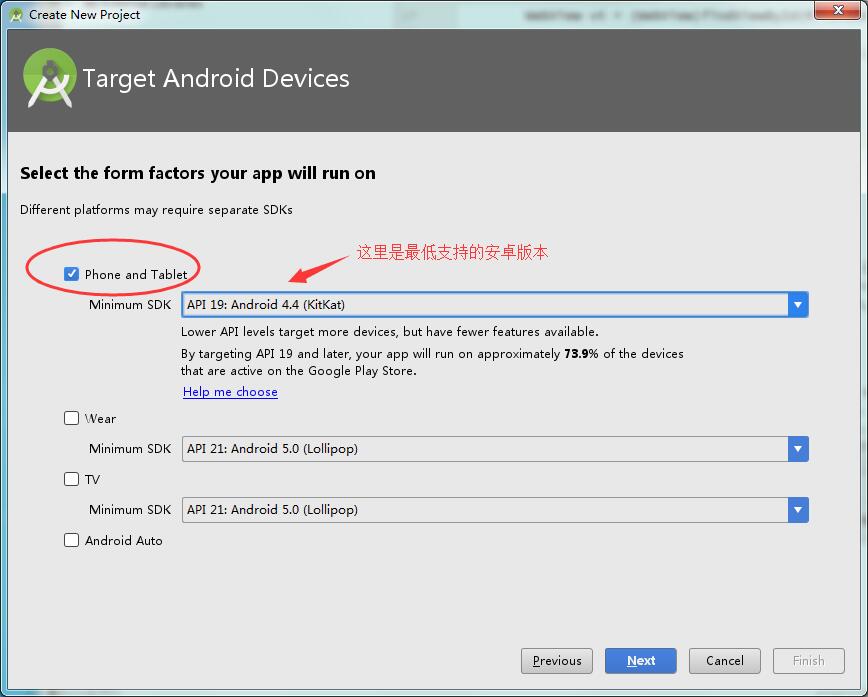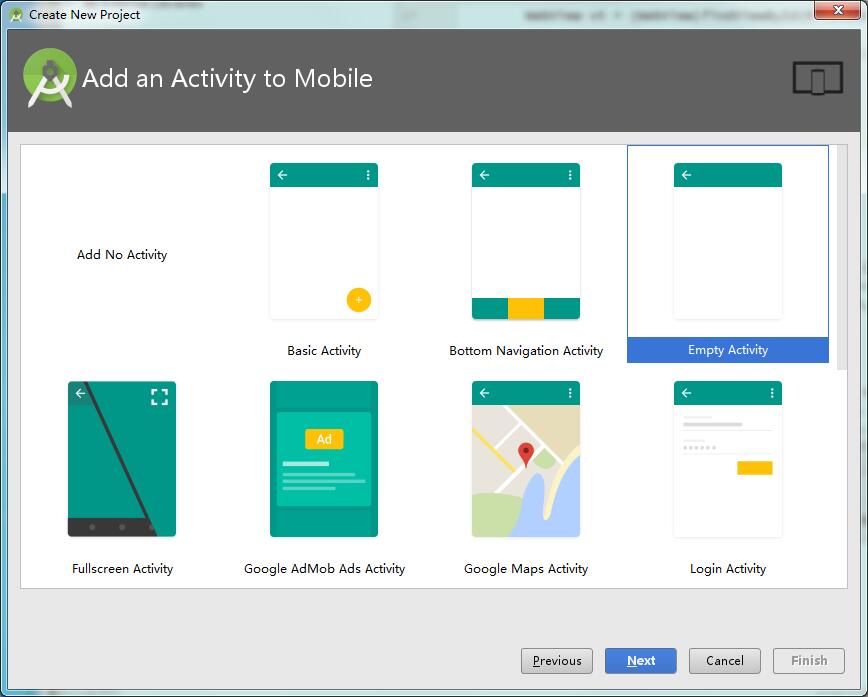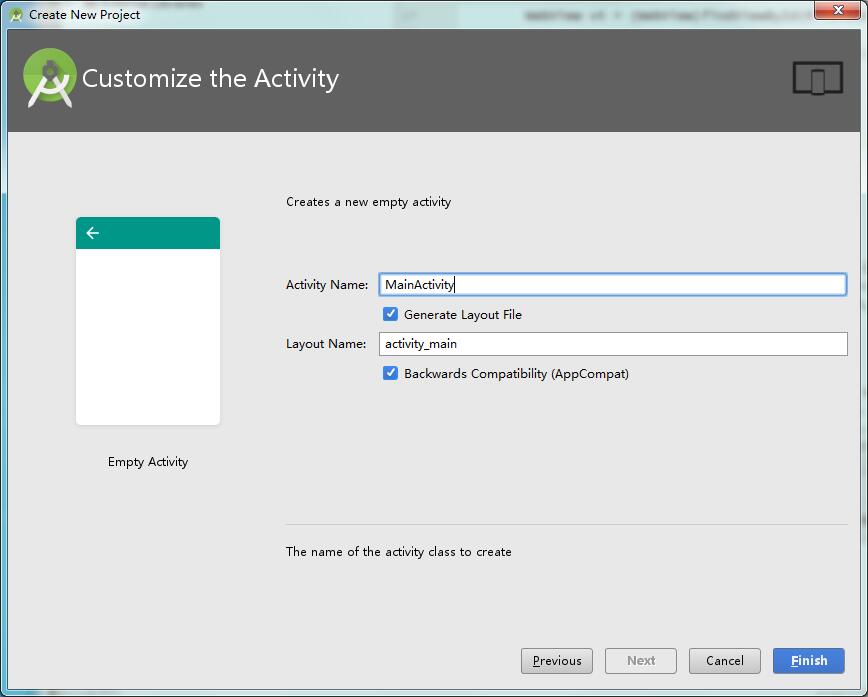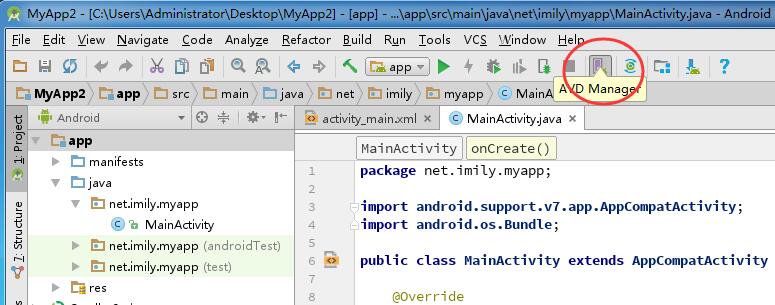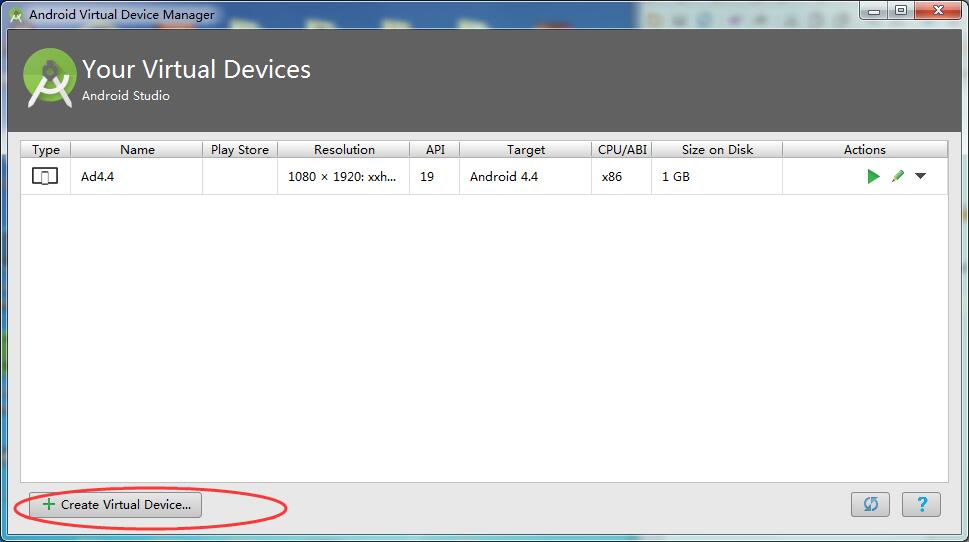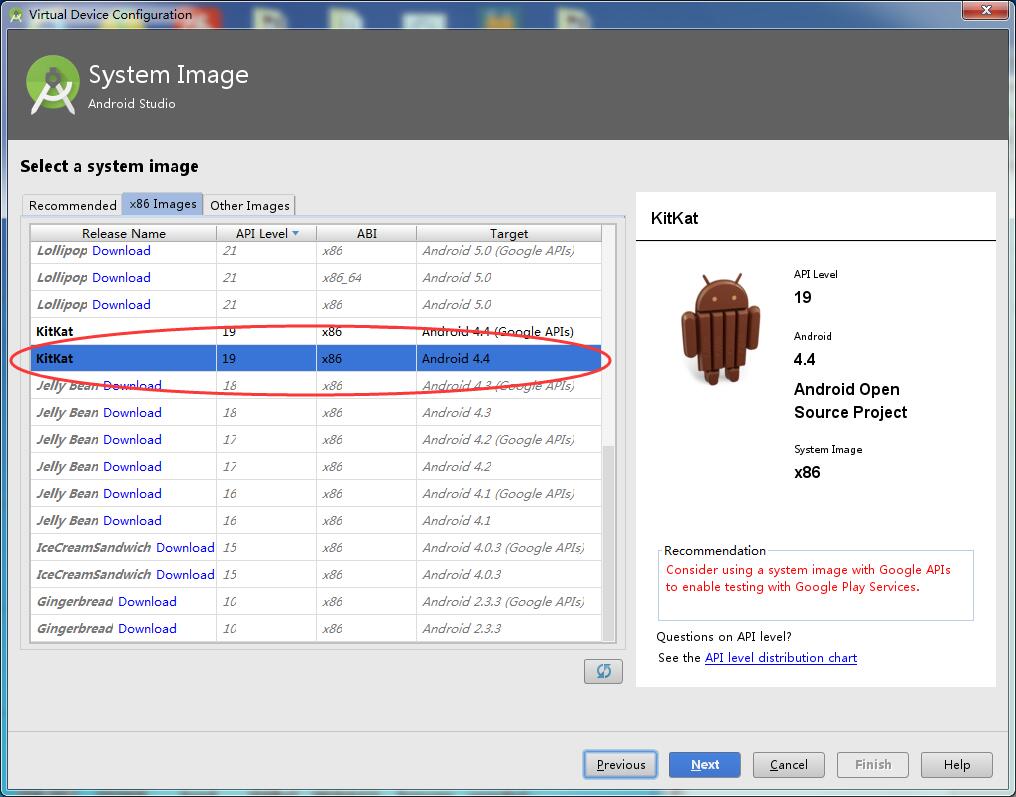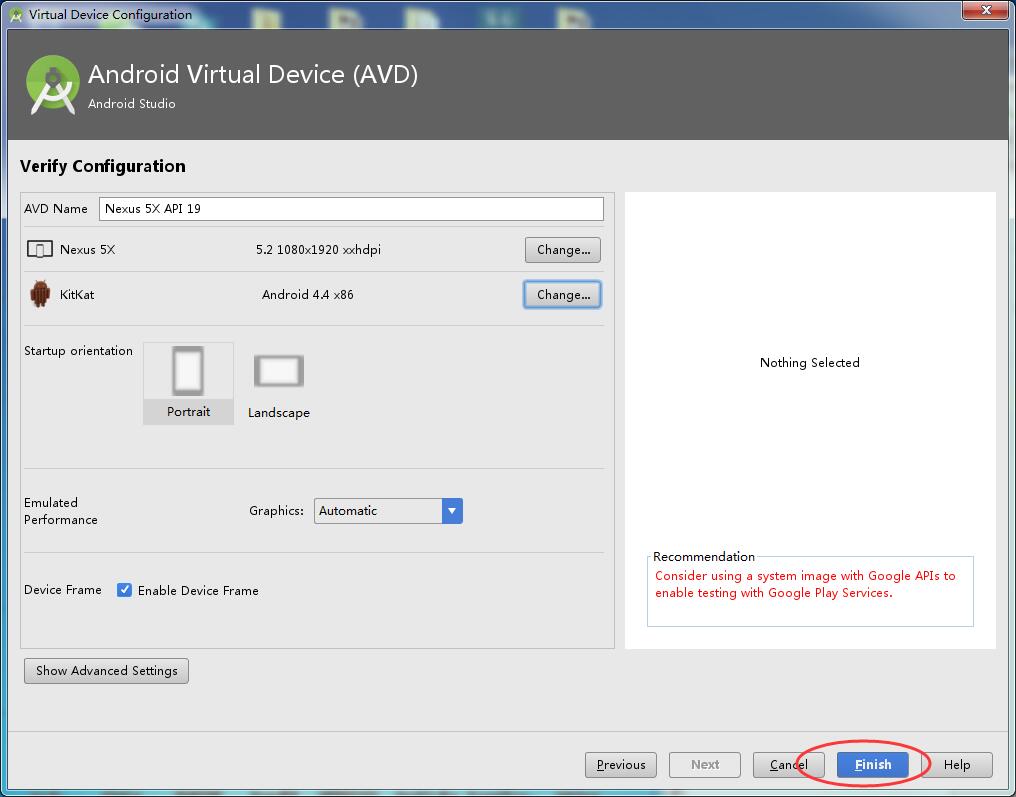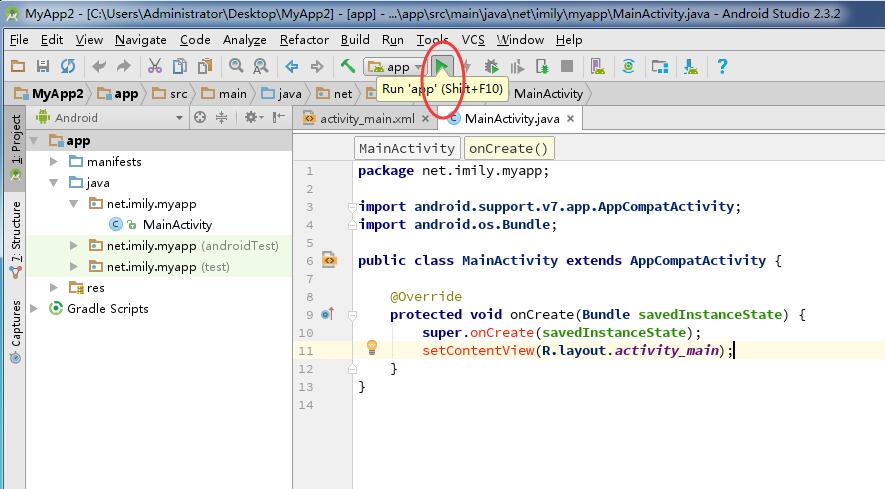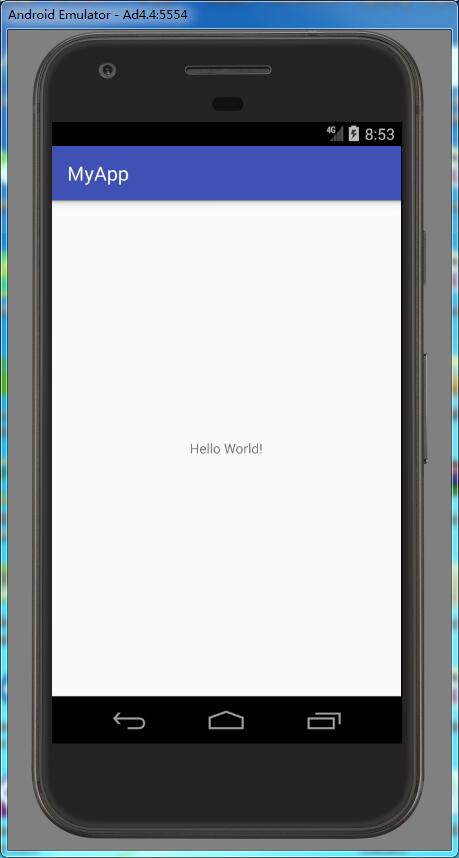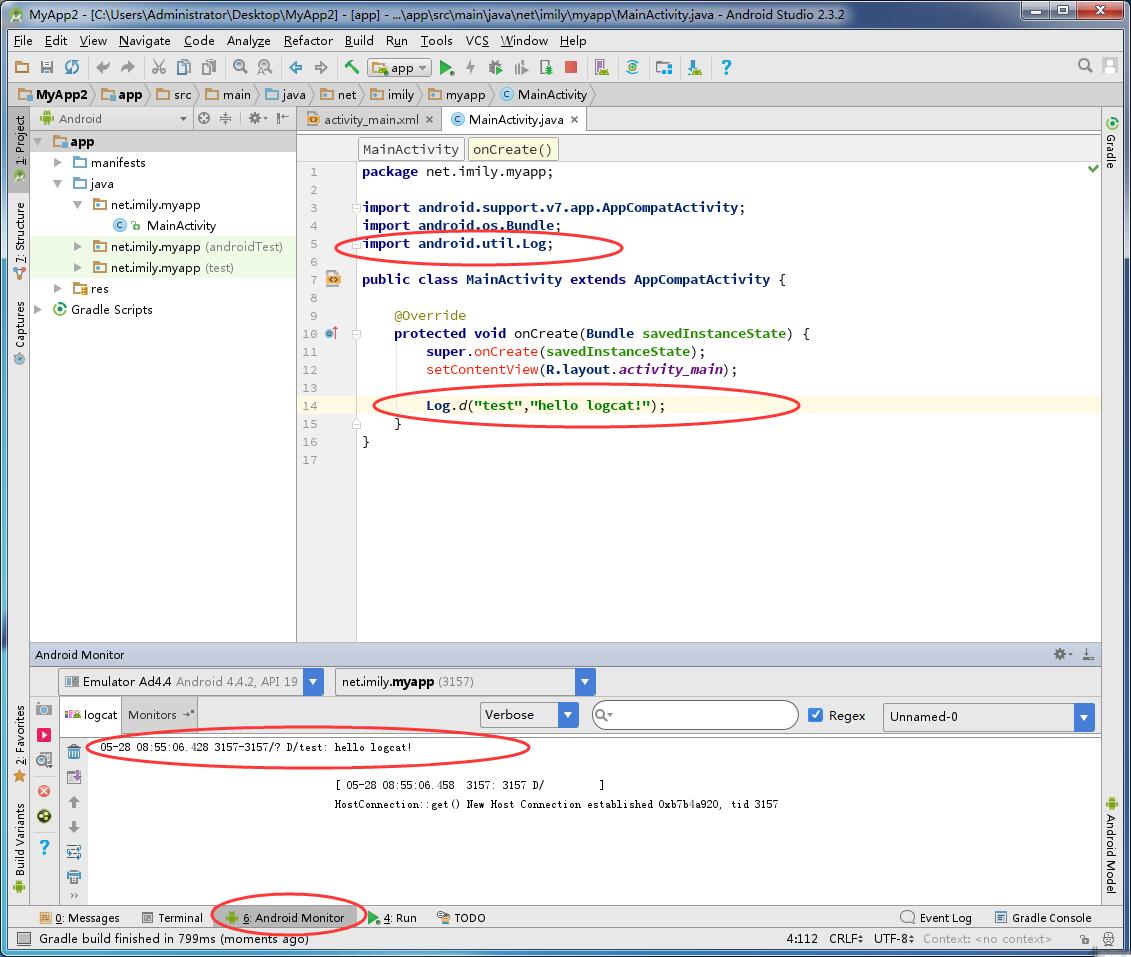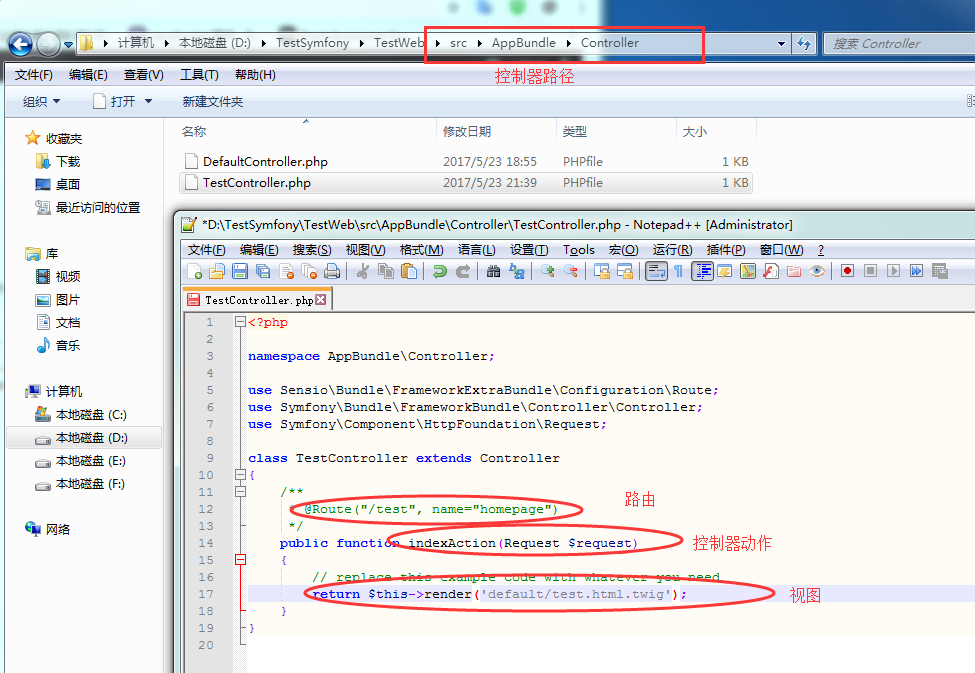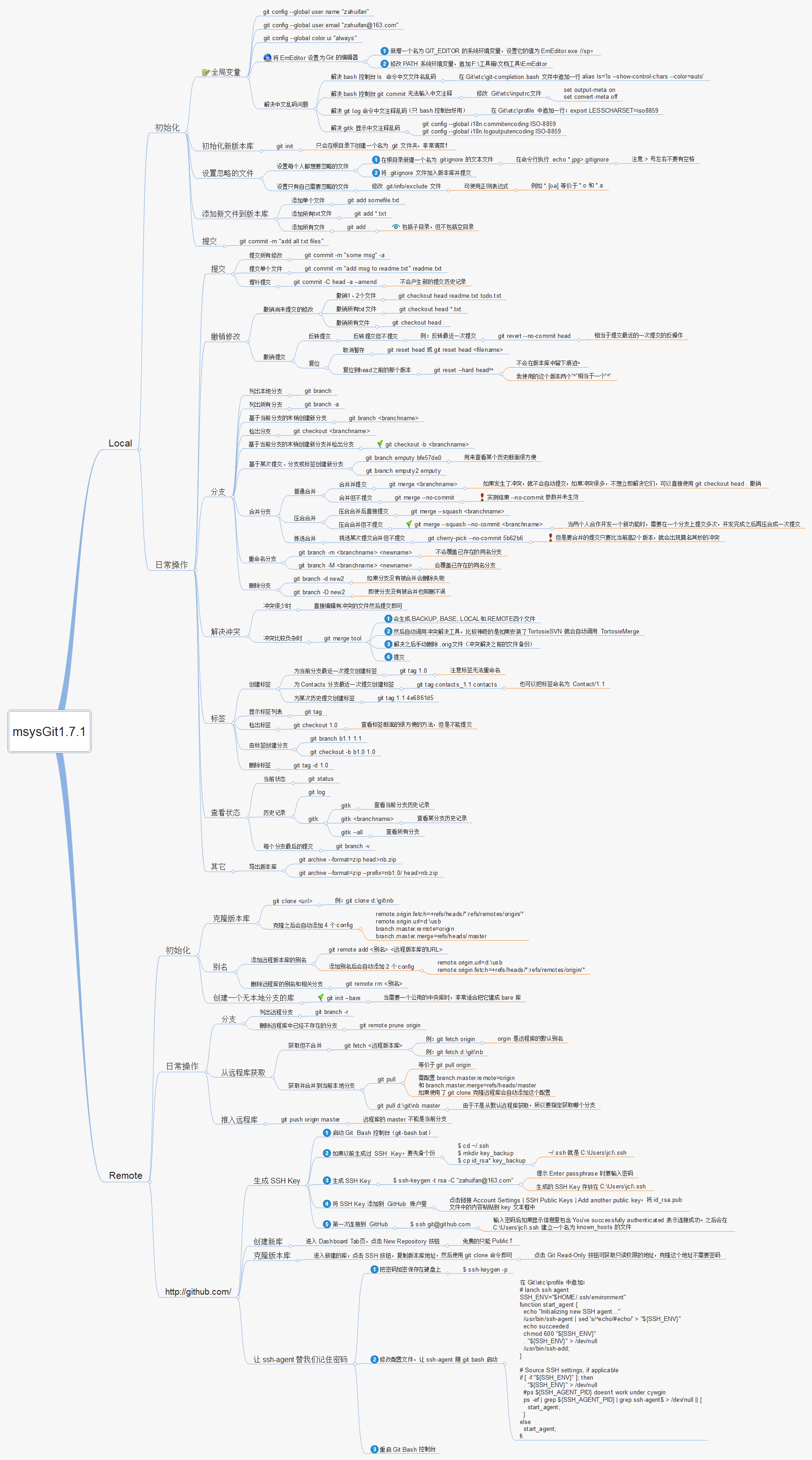复制三个MongoDB Server,一个为主节点Primary ,一个为辅节点Secondary,另一个为仲裁节点Arbiter
以无认证方式启动三个Server节点
server1> mongod --noauth --config mongod.cfg server2> mongod --noauth --config mongod.cfg server3> mongod --noauth --config mongod.cfg //server1 mongod.cfg net: port: 27017 bindIp: 0.0.0.0 replication: oplogSizeMB: 200 replSetName: replset //server2 mongod.cfg net: port: 27018 bindIp: 0.0.0.0 replication: oplogSizeMB: 200 replSetName: replset //server3 mongod.cfg net: port: 27019 bindIp: 0.0.0.0 replication: oplogSizeMB: 200 replSetName: replset
连接server1
> mongo
> rs.initiate(); //初始化副本集设置
> rs.add('mg.imily.net:27018'); //添加server2
> rs.addArb('mg.imily.net:27019'); //添加server3
> cfg = rs.conf();
> cfg.members[0].priority = 100; //设置server1优先级
> cfg.members[1].priority = 50; //设置server2优先级
> rs.reconfig(cfg); //重新配置副本集信息
按照上一篇方式创建帐号密码后,接着需要创建节点之间的认证keyfile,用来在各节点之间的认证。
> openssl.exe rand 128 -base64 -out ./keyfile //附下载: openssl.zip //创建后复制到server1,server2,server3的bin目录中,并在三个mongod.cfg中添加 security: authorization: enabled keyFile: keyfile
最后添加server1,server2,server3作为系统服务,启动即可
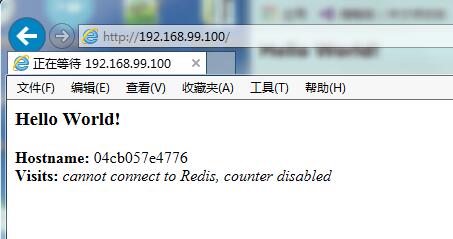
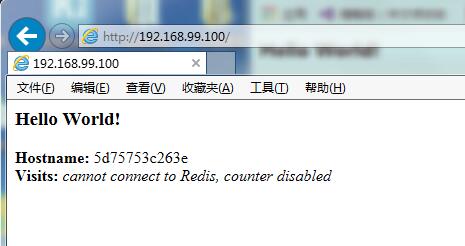


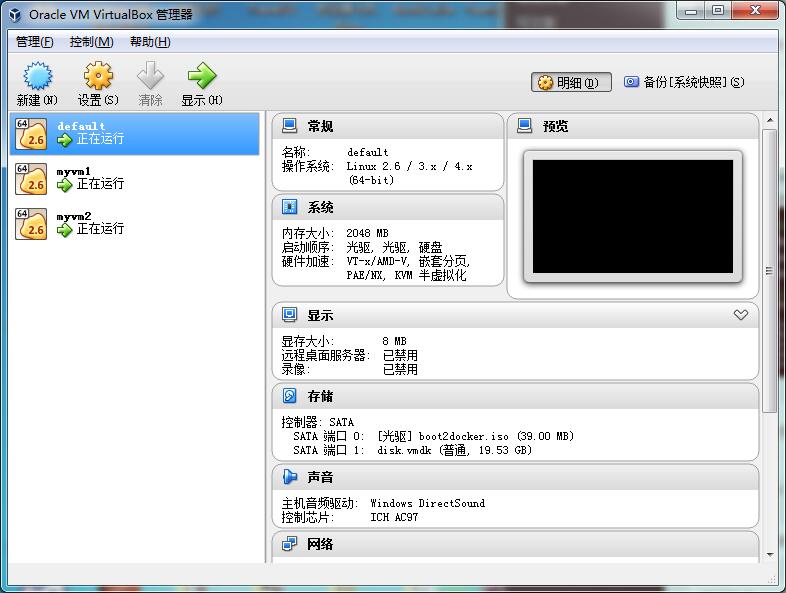
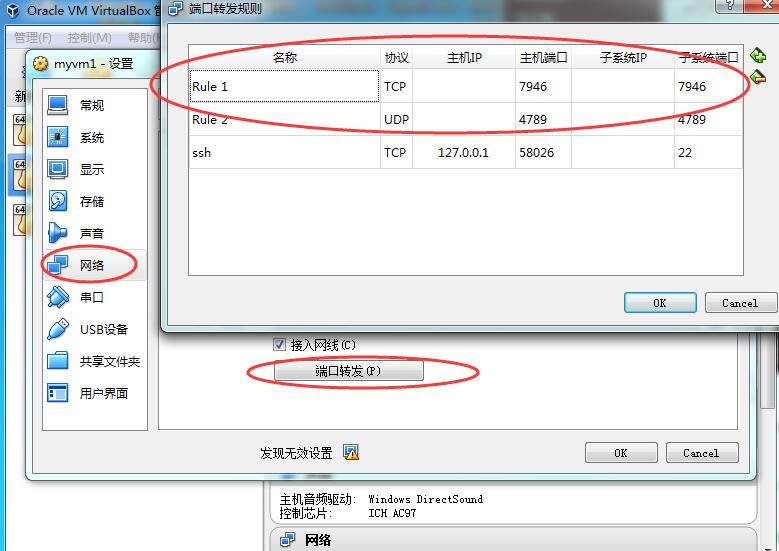
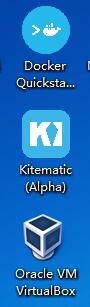
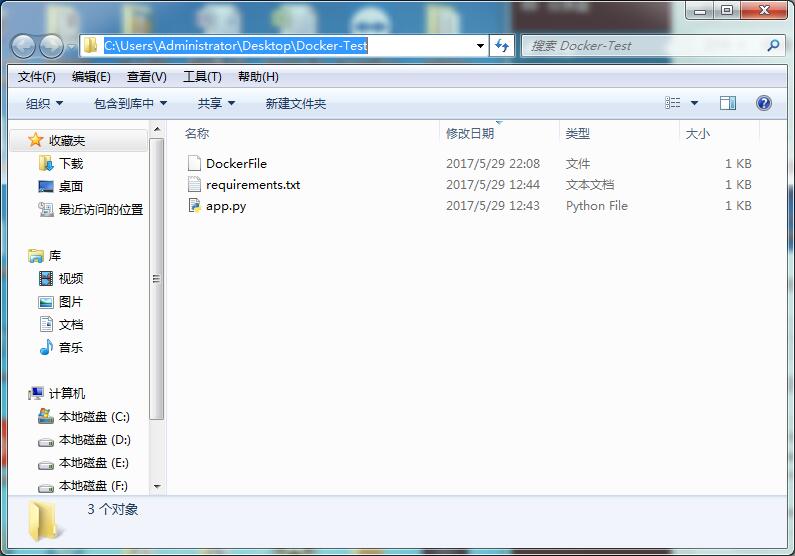 文件内容如下 DockerFile :
文件内容如下 DockerFile :